Deploying Openshift Virtualization on ROSA with NetApp FSx storage.
This content is authored by Red Hat experts, but has not yet been tested on every supported configuration.
OpenShift Virtualization is a feature of OpenShift that allows you to run virtual machines alongside your containers. This is useful for running legacy applications that can’t be containerized, or for running applications that require special hardware or software that isn’t available in a container.
In this tutorial, I’ll show you how to deploy OpenShift Virtualization on Red Hat OpenShift on AWS (ROSA) using the AWS NetApp FSx service (specifically NFS, not ISCSI or SAN) to provide resilience and live migration. I’ll show you how to create a ROSA cluster, deploy the OpenShift Virtualization operator, deploy the NetApp Trident Operator and create a virtual machine.
If you’re planning to deploy OpenShift Virtualization in a production environment, you should follow the official documentation and best practices.
Pre-requisites
- A ROSA Cluster (see Deploying ROSA HCP with Terraform )
- An AWS account with permissions to create FSx for ONTAP
- The
gitbinary installed on your machine. You can download it from the git website . - The
virtctlbinary installed on your machine. You can follow installation instructions on the OpenShift website .
Note: This guide re-uses environment variables from the Deploying ROSA HCP with Terraform guide. If you have an existing cluster, you’ll need to set them appropriately for the cluster.
Prepare the Environment
Run this these commands to set some environment variables to use throughout (Terraform commands need to be run in the directory you ran Terraform)
export CLUSTER=${TF_VAR_cluster_name} export FSX_REGION=$(rosa describe cluster -c ${CLUSTER} -o json | jq -r '.region.id') export FSX_NAME="${CLUSTER}-FSXONTAP" export FSX_SUBNET1="$(terraform output -json private_subnet_ids | jq -r '.[0]')" export FSX_SUBNET2="$(terraform output -json private_subnet_ids | jq -r '.[1]')" export FSX_VPC="$(terraform output -raw vpc_id)" export FSX_VPC_CIDR="$(terraform output -raw vpc_cidr)" export FSX_ROUTE_TABLES="$(terraform output -json private_route_table_ids | jq -r '. | join(",")')" export FSX_ADMIN_PASS=$(LC_ALL=C tr -dc A-Za-z0-9 </dev/urandom | head -c 16; echo) export SVM_ADMIN_PASS=$(LC_ALL=C tr -dc A-Za-z0-9 </dev/urandom | head -c 16; echo) export METAL_AZ=$(terraform output -json private_subnet_azs | jq -r '.[0]')Create a bare metal machine pool
Note: bare metal machines are not cheap, so be warned!
rosa create machine-pool -c $CLUSTER \ --replicas 2 --availability-zone $METAL_AZ \ --instance-type m5zn.metal --name virt
Provision FSx for ONTAP
Change to a directory to clone the FSx for ONTAP CloudFormation template
mkdir -p ~/rosa-fsx-ontap cd ~/rosa-fsx-ontap git clone https://github.com/aws-samples/rosa-fsx-netapp-ontap.git cd rosa-fsx-netapp-ontap/fsxCreate the CloudFormation Stack
Note: As of this writing, you may need to open the
./FSxONTAP.yamlfile and edit theTridentIAMPolicyname if there are multiple Cloudformation Stack instances deployed, because this stack attempts to create an IAM policy with a hard-coded name and duplicate policy names are not allowed via the AWS API. The conflict is in the YAML file around line299and looks as follows:ManagedPolicyName: 'TridentIAMPolicy'. Until this is corrected in the upstream Git repo, the Cloudformation Stack cannot be run multiple times.
Note: Make sure generated FSX_ADMIN_PASS and SVM_ADMIN_PASS passwords are per Fsx password policy , otherwise following clodformation will fail.
Fsx CloudFormation:
aws cloudformation create-stack \ --stack-name "${CLUSTER}-FSXONTAP" \ --template-body file://./FSxONTAP.yaml \ --region "${FSX_REGION}" \ --parameters \ ParameterKey=Subnet1ID,ParameterValue=${FSX_SUBNET1} \ ParameterKey=Subnet2ID,ParameterValue=${FSX_SUBNET2} \ ParameterKey=myVpc,ParameterValue=${FSX_VPC} \ ParameterKey=FSxONTAPRouteTable,ParameterValue=\"$FSX_ROUTE_TABLES\" \ ParameterKey=FileSystemName,ParameterValue=ROSA-myFSxONTAP \ ParameterKey=ThroughputCapacity,ParameterValue=512 \ ParameterKey=FSxAllowedCIDR,ParameterValue=${FSX_VPC_CIDR} \ ParameterKey=FsxAdminPassword,ParameterValue=\"${FSX_ADMIN_PASS}\" \ ParameterKey=SvmAdminPassword,ParameterValue=\"${SVM_ADMIN_PASS}\" \ --capabilities CAPABILITY_NAMED_IAM
This can take some time, so we can go ahead and deploy the OpenShift Virtualization Operator while we wait.
Deploy the OpenShift Virtualization Operator
Deploy the OpenShift Virtualization Operator
cat << EOF | oc apply -f - apiVersion: v1 kind: Namespace metadata: name: openshift-cnv --- apiVersion: operators.coreos.com/v1 kind: OperatorGroup metadata: name: kubevirt-hyperconverged-group namespace: openshift-cnv spec: targetNamespaces: - openshift-cnv --- apiVersion: operators.coreos.com/v1alpha1 kind: Subscription metadata: name: hco-operatorhub namespace: openshift-cnv spec: source: redhat-operators sourceNamespace: openshift-marketplace name: kubevirt-hyperconverged startingCSV: kubevirt-hyperconverged-operator.v4.15.1 channel: "stable" EOFIf you want to see the progress of the operator you can log into the OpenShift Console (hint run
oc whoami --show-consoleto get the URL)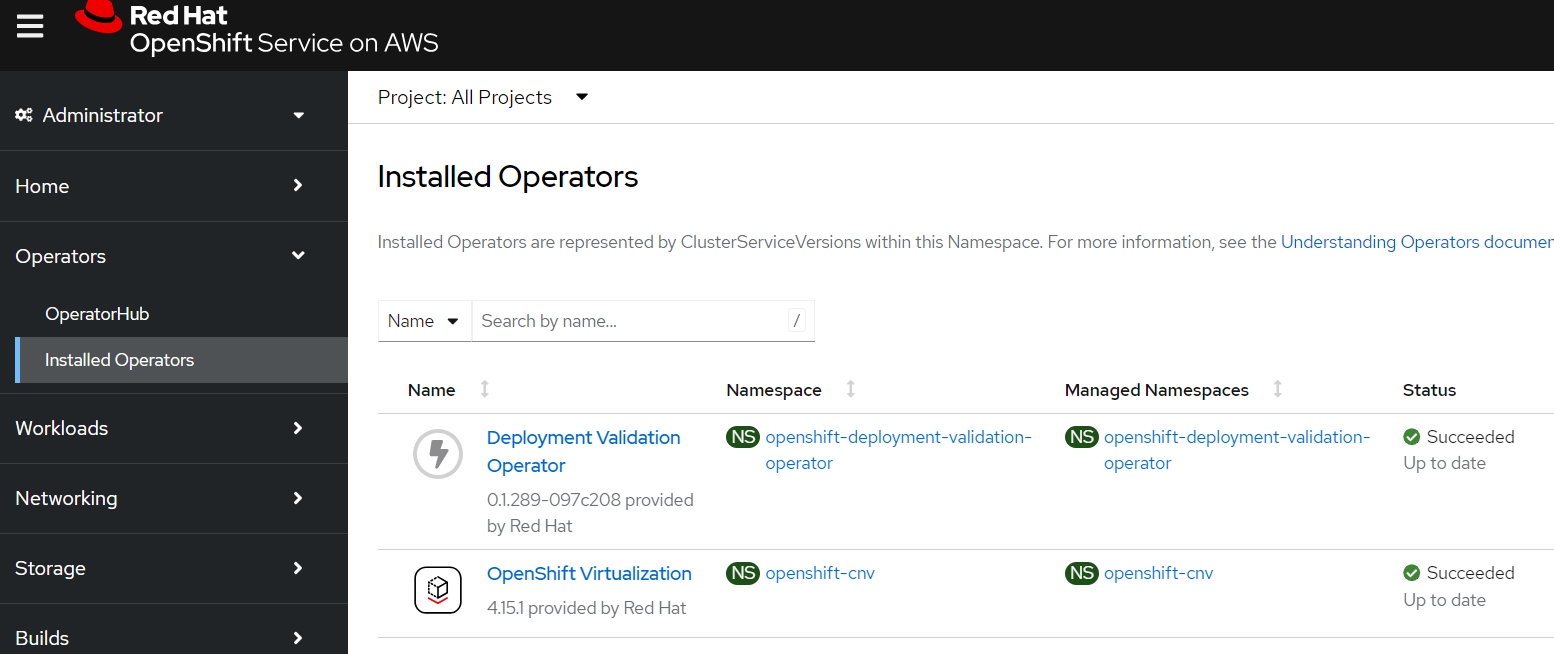
Create an OpenShift Virtualization operand
Note: this is all defaults, so will not support a lot of the more advanced features you might want such as live migration.
cat << EOF | oc apply -f - apiVersion: hco.kubevirt.io/v1beta1 kind: HyperConverged metadata: name: kubevirt-hyperconverged namespace: openshift-cnv annotations: deployOVS: "false" labels: app: kubevirt-hyperconverged spec: applicationAwareConfig: allowApplicationAwareClusterResourceQuota: false vmiCalcConfigName: DedicatedVirtualResources certConfig: ca: duration: 48h0m0s renewBefore: 24h0m0s server: duration: 24h0m0s renewBefore: 12h0m0s evictionStrategy: LiveMigrate featureGates: alignCPUs: false autoResourceLimits: false deployKubeSecondaryDNS: false deployTektonTaskResources: false deployVmConsoleProxy: false disableMDevConfiguration: false enableApplicationAwareQuota: false enableCommonBootImageImport: true enableManagedTenantQuota: false nonRoot: true persistentReservation: false withHostPassthroughCPU: false infra: {} liveMigrationConfig: allowAutoConverge: false allowPostCopy: false completionTimeoutPerGiB: 800 parallelMigrationsPerCluster: 5 parallelOutboundMigrationsPerNode: 2 progressTimeout: 150 resourceRequirements: vmiCPUAllocationRatio: 10 uninstallStrategy: BlockUninstallIfWorkloadsExist virtualMachineOptions: disableFreePageReporting: false disableSerialConsoleLog: true workloadUpdateStrategy: batchEvictionInterval: 1m0s batchEvictionSize: 10 workloadUpdateMethods: - LiveMigrate workloads: {} EOFNew “Virtualization” Section in the OpenShift Console
Once the operator is installed you should see a new “Virtualization” section in the OpenShift Console (you may be prompted to refresh the page)

Close the popup window and click the “Download virtctl” button to download the
virtctlbinary.
Install and Configure the Trident CSI driver
Verify the cloudformation stack is complete
aws cloudformation wait stack-create-complete --stack-name "${CLUSTER}-FSXONTAP" --region "${FSX_REGION}"Get the FSx ONTAP filesystem id
FSX_ID=$(aws cloudformation describe-stacks \ --stack-name "${CLUSTER}-FSXONTAP" \ --region "${FSX_REGION}" --query \ 'Stacks[0].Outputs[?OutputKey==`FSxFileSystemID`].OutputValue' \ --output text)Get the FSx Management and NFS LIFs
FSX_MGMT=$(aws fsx describe-storage-virtual-machines \ --region "${FSX_REGION}" --output text \ --query "StorageVirtualMachines[?FileSystemId=='$FSX_ID'].Endpoints.Management.DNSName") FSX_NFS=$(aws fsx describe-storage-virtual-machines \ --region "${FSX_REGION}" --output text \ --query "StorageVirtualMachines[?FileSystemId=='$FSX_ID'].Endpoints.Nfs.DNSName")Add the NetApp Helm Repository
helm repo add netapp https://netapp.github.io/trident-helm-chart helm repo updateInstall the Trident CSI driver
helm install trident-csi netapp/trident-operator \ --create-namespace --namespace tridentMake sure the trident pods are running
oc get pods -n tridentNAME READY STATUS RESTARTS AGE trident-controller-598db8d797-2rrdw 6/6 Running 0 11m trident-node-linux-2hzlq 2/2 Running 0 11m trident-node-linux-7vhpz 2/2 Running 0 11m trident-operator-67d6fd899b-6xrwk 1/1 Running 0 11mCreate a secret containing the SVM credentials
oc create secret generic backend-fsx-ontap-nas-secret \ --namespace trident \ --from-literal=username=vsadmin \ --from-literal=password="${SVM_ADMIN_PASS}"Create a BackendConfig for the FSx ONTAP
cat << EOF | oc apply -f - apiVersion: trident.netapp.io/v1 kind: TridentBackendConfig metadata: name: backend-fsx-ontap-nas namespace: trident spec: version: 1 backendName: fsx-ontap storageDriverName: ontap-nas managementLIF: $FSX_MGMT dataLIF: $FSX_NFS svm: SVM1 credentials: name: backend-fsx-ontap-nas-secret EOFcat << EOF | oc apply -f - apiVersion: storage.k8s.io/v1 kind: StorageClass metadata: name: trident-csi provisioner: csi.trident.netapp.io parameters: backendType: "ontap-nas" fsType: "ext4" allowVolumeExpansion: True reclaimPolicy: Retain EOF
Create a Virtual Machine
Create a project and a secret containing your public SSH key
oc new-project my-vms oc create secret generic authorized-keys --from-file=ssh-publickey=$HOME/.ssh/id_rsa.pubCreate a VM
cat << EOF | oc apply -f - apiVersion: kubevirt.io/v1 kind: VirtualMachine metadata: name: my-first-fedora-vm labels: app: my-first-fedora-vm spec: dataVolumeTemplates: - metadata: name: my-first-fedora-vm spec: preallocation: false sourceRef: kind: DataSource name: fedora namespace: openshift-virtualization-os-images storage: resources: requests: storage: 30Gi storageClassName: trident-csi running: true template: metadata: annotations: vm.kubevirt.io/flavor: small vm.kubevirt.io/os: fedora vm.kubevirt.io/workload: server labels: kubevirt.io/domain: my-first-fedora-vm kubevirt.io/size: small spec: accessCredentials: - sshPublicKey: propagationMethod: noCloud: {} source: secret: secretName: authorized-keys architecture: amd64 domain: cpu: cores: 1 sockets: 1 threads: 1 devices: disks: - bootOrder: 1 disk: bus: virtio name: rootdisk - bootOrder: 2 disk: bus: virtio name: cloudinitdisk interfaces: - masquerade: {} model: virtio name: default networkInterfaceMultiqueue: true machine: type: pc-q35-rhel9.2.0 memory: guest: 2Gi networks: - name: default pod: {} volumes: - dataVolume: name: my-first-fedora-vm name: rootdisk - cloudInitNoCloud: userData: |- #cloud-config user: fedora password: xtg8-ly36-swy3 chpasswd: { expire: False } name: cloudinitdisk EOFWatch for the VM to be ready
watch oc get virtualmachine my-first-fedora-vmEvery 2.0s: oc get vm NAME AGE STATUS READY my-first-fedora-vm 3m16s Running FalseSSH into the VM
Note: Be sure you have a compatible
virtctlbinary otherwise this command may fail if you installed an incompatible version (e.g.brew install virtctl). Proper installation instructions will always be located in the OpenShift documentation ( https://docs.openshift.com/container-platform/4.15/virt/getting_started/virt-using-the-cli-tools.html) .virtctl ssh fedora@my-first-fedora-vm -i ~/.ssh/id_rsaOutput:
Last login: Wed May 22 19:47:45 2024 from 10.128.2.10 [fedora@my-first-fedora-vm ~]$ whoami fedora [fedora@my-first-fedora-vm ~]$ exit logoutCheck what node the VM is deployed on
oc get pod -l "kubevirt.io/domain=my-first-fedora-vm" -o jsonpath="{.items[0].metadata.labels.kubevirt\.io/nodeName}"ip-10-10-13-196.ec2.internalLive migrate the VM
virtctl migrate my-first-fedora-vmWait a moment, and check the node again
oc get pod -l "kubevirt.io/domain=my-first-fedora-vm" -o jsonpath="{.items[0].metadata.labels.kubevirt\.io/nodeName}"ip-10-10-5-148.ec2.internal
Congratulations! You now have a virtual machine running on OpenShift Virtualization on ROSA, and you’ve successfully live migrated it between hosts.
Cleanup
Delete the VM
oc delete vm my-first-fedora-vm oc delete project my-vmsUninstall the Trident CSI driver
oc delete sc trident-csi oc -n trident delete TridentBackendConfig backend-fsx-ontap-nas helm uninstall trident-csi -n tridentDelete the FSx Storage Volumes (except for “SVM1_root” volume)
FSX_VOLUME_IDS=$(aws fsx describe-volumes --region $FSX_REGION --output text --query "Volumes[?FileSystemId=='$FSX_ID' && Name!='SVM1_root'].VolumeId") for FSX_VOLUME_ID in $FSX_VOLUME_IDS; do aws fsx delete-volume --volume-id $FSX_VOLUME_ID --region $FSX_REGION doneWait until the volumes are deleted
watch "aws fsx describe-volumes --region $FSX_REGION \ --output text --query \"Volumes[?FileSystemId=='$FSX_ID' \ && Name!='SVM1_root'].Name\""Delete the FSx for ONTAP stack
aws cloudformation delete-stack --stack-name "${CLUSTER}-FSXONTAP" --region "${FSX_REGION}"Wait for the stack to be deleted
aws cloudformation wait stack-delete-complete --stack-name "${CLUSTER}-FSXONTAP" --region "${FSX_REGION}"Delete the ROSA HCP Cluster
If you used the Terraform from the Deploying ROSA HCP with Terraform guide, you can run the following command to delete the cluster from inside the terraform repository:
terraform destroy
